Using VoiceCulture in Blueprints
This page shows how to create and configure a USSVoiceCultureSound asset, and introduces the custom editor interface provided by the plugin.
1. Creating the Asset
To create a localized voice asset:
- Right-click in the Content Browser
- Choose Audio > Voice Culture Audio
- Name the asset (e.g.,
LVA_NPC001_MarketScene01)
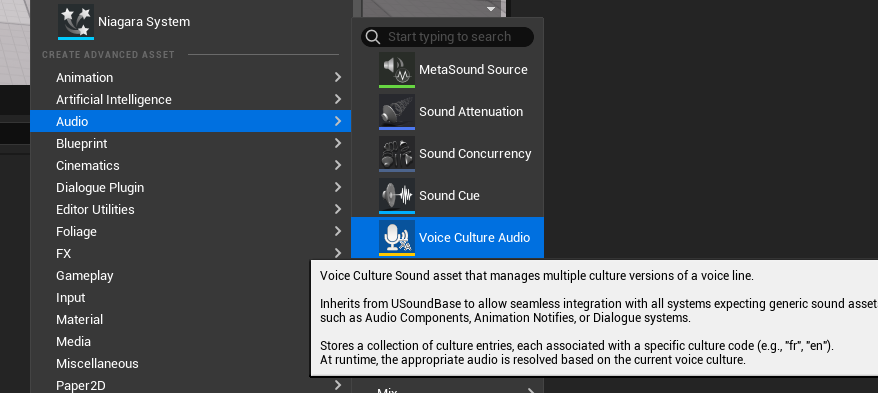
Once created, double-click the asset to open the VoiceCulture Editor.
2. VoiceCulture Asset Editor
When editing a USSVoiceCultureSound, the custom asset editor provides:
- A Details Panel to configure voice entries per culture
- A Graph View showing all culture entries visually
- A Toolbar with useful actions: Play, Stop, AutoPopulate
- A Preview Language dropdown for testing localized voices

By default, the Auto Populate feature does not overwrite existing culture entries — even if the associated sound is invalid or missing.
If you want to force override existing entries during auto-population, enable the bAutoPopulateOverwriteExisting option in Voice Editor Settings.
Details Panel
- The
Voice Culturessection lets you define oneUSoundBaseper culture code (e.g.,en,fr,jp). - These are the audio clips that will be resolved at runtime depending on the current language.
Graph View
- Shows all defined cultures and their corresponding sounds
- Playback buttons allow quick preview of any entry
- Missing entries (like
frin the screenshot) are clearly visible
3. Toolbar Actions
The toolbar includes the following commands, implemented via FSSVoiceCultureSoundEditorCommands:
- Play: Preview the current language's audio
- Stop: Stop any playing preview
- AutoPopulate: Scan the Asset Registry to auto-fill entries based on naming patterns
You can extend or customize this behavior through code using the FSSVoiceCultureSoundEditorToolkit.
4. Using in Blueprint
In your Blueprint, you can use the USSVoiceCultureSound asset like any regular sound. For example:
